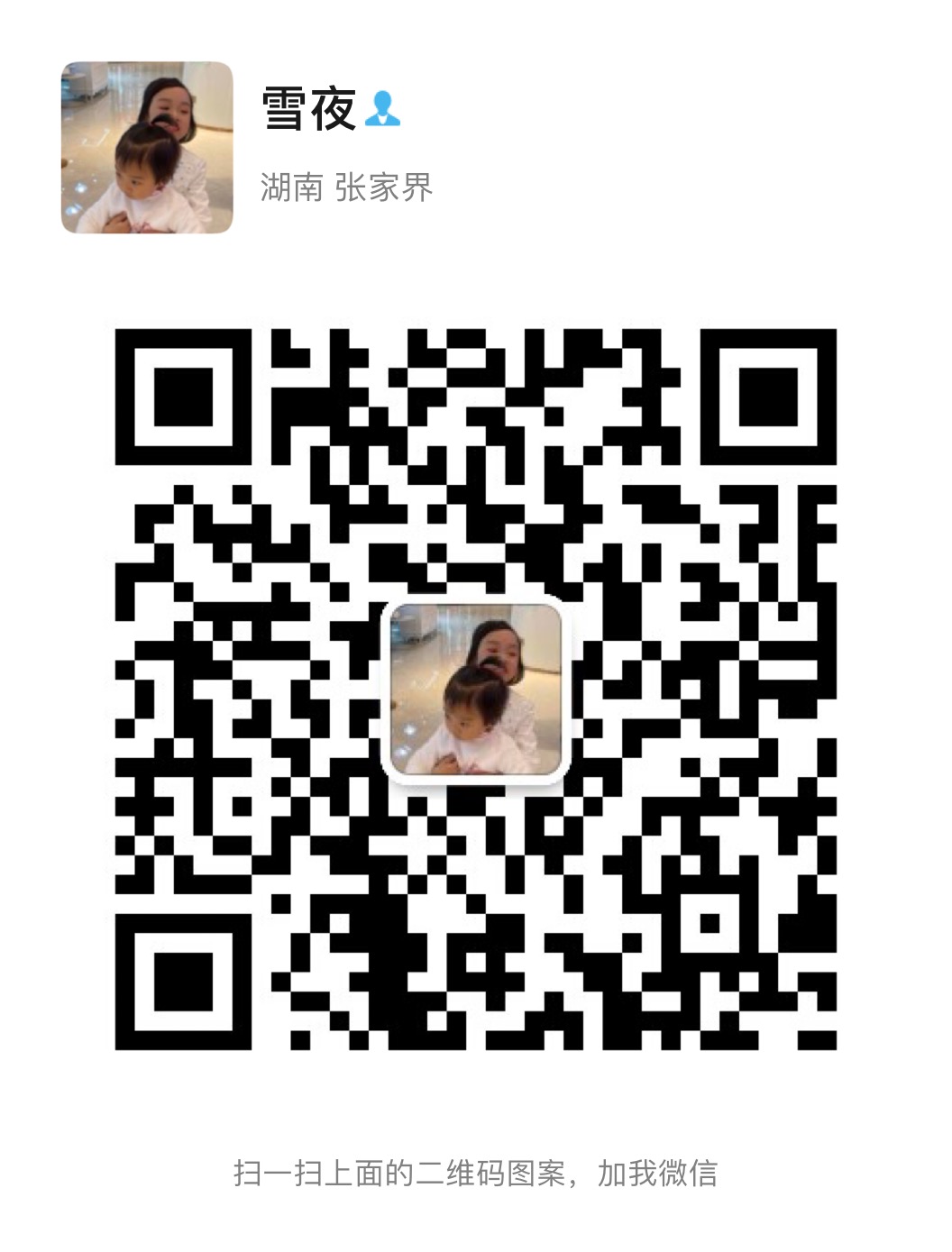VMWare ESX 系列是VMWare的服务器虚拟平台,它是有linux内核的操作系统,能在物理服务器上安装多个虚拟的客户机,实现服务器的虚拟化,从而大大的提升服务器的可用效率。和ESX相比,workstation只能算作是在windows或linux操作系统下的应用程序。
ESX服务器必须完全使用一个物理服务器,Vcenter服务占用资源较多,建议使用单独的物理服务器,管理机可以使用PC,当然也可以与Vcenter共用一台服务器。通过管理机连接Vcenter,Vcenter与ESX服务器关联,这样形成了一个整体。
测试环境:在测试中,共用到两台服务器和一台PC。分别是ESX服务器,Vcenter服务器和客户端控制台(管理机)。其配置分别如下:
VmWare ESX 4.0:
DELL R900 Xeon E7420*2 CPU,16G RAM,73G*3 RAID 5 IP:10.16.206.8
Vcenter 4.0 Server:
组装机, Xeon 5120 CPU,1G RAM IP:10.16.206.11 OS:windows 2003 Sp2
管理机:
ACER AS85 IP:10.16.206.10 OS:windows XP
软件:软件在VMware官方网站下载。
VmWare ESX 4.0:esx-DVD-4.0.0-171294.iso
Vcenter 4.0:VMware-VIMSetup-all-4.0.0-162902.iso
说明:注册后,获得为期 60 天的 VMware vSphere 4 免费评估。其中ESXi 为免费版,体积相对较小,结构相对紧凑,功能相对实用。https://www.vmware.com/cn/tryvmware/index.php?p=vsphere&lp=1
一、VmWare ESX 4.0安装
因本人安装在真实的服务器环境中,截图相对困难。为方便起见,引用网上教程(http://blog.ebanban.com/?p=152)中的有关图片作参考。
将ESX 4.0的iso文件刻盘,进行安装,如果安装过Ubuntu等Linux的用户都很熟悉这些流程。开始安装的时候,会让你选择安装类型,对于对Linux不熟悉或者不喜欢命令行的用户可以选择图形化安装,直接Enter即可。
不过安装时,也要注意:硬盘分区的话,如果不知道如何分区比较好,默认系统帮你分配就好了。设置网络的时候最好指定一个固定IP,这样不至于每次重启的时候都要确认IP是不是变化了。在配置网络的页面,一般不要将“Create a default network for virtual machines”相勾选,等安装完毕后,我们自己配置就好了。其他的默认就ok了。
1 选择Install ESX in graphical mode,然后按回车
2 选择适合你的键盘布局,然后点击Next.
3 Custom Drivers选择No,点击Next.
4 Load Drivers,点击Next.
5 选择Enter a serial number later(如果有license则输入license),点击Next.
6 网卡配置不改变,点击Next.
7 根据你的环境设置网络信息,点击Next.
8 安装类型选择Standard setup,点击Next.
9 存储配置不改变,点击Next.
10 数据丢失警告,点击OK.
11 选择相对应的时区,这里选Asia/Shanghai,点击Next.
12 输入两遍root帐号的密码,点击Next.
13 安装完成.
最终服务器的界面显示服务器的CPU,内存等信息,管理地址:http://10.16.206.8等,提示按Alt+F1进入管理,Alt+F11返回界面等。
二、Vcenter 4.0 安装
管理组件是安装在windows下的,windows 2003,windows xp sp2等。Vcenter 4.0安装完后,启动apche tomcat server.
1安装界面
选择第一行,vCenter Server,一步一步走下去,OK。
2、填入许可证密钥
注意,60天的评估版是没有许可证密钥的
3选择数据库
管理依靠数据库,在这里可以选择Oracle,也可以选择sql server。系统默认为自带的sql server 2005 express版。选择非默认时,需要配置数据源。
4 选择服务帐户信息
默认为system帐户,在这里我选的是帐户名和密码方式。
5链接模式选项
注意看下面的说明
6、连接信息,主要是各端口。
如果在系统中有默认端口被点用,就有右上角的提示,要求更改。更改了https,http这两个端口后,后面就有一个重要提示了:
****如果不注意这个提示的话,后面的连接就连不上!
把注意了以上这些地方的话,安装过程也就一路OK了。
那么,怎样将这两者联系起来呢?
三、Vcenter管理界面
1 在管理机的浏览器上输入Vcenter地址。
一般只需键入:http://10.16.206.11,或https://10.16.206.11。由于我更改默认端口,则在网址后加端口号:http://10.16.206.11:81,实际上,它自动转到SSL地址上去了:https://10.16.206.11:444(这个端口号也被我改了......)
下载vSphere Client,安装后,运行。第一次运行,有一次提示,确定就OK。
2 vSphere Client界面。
又要注意上面的说明:也就是说,如果不用Vcenter管理的话,就填ESX服务器的地址(我的是10.16.206.8),用户名为root;否则就填Vcenter服务器地址(我的是10.16.206.11),用户名为刚才的Administrator,或者钩选使用windows会话凭据。
我填的如下,再提示一下,注意第一行的IP地址后必须加端口号,不然你是连不上的!一切正确后,激动人心的时刻就要到了!
3 管理界面:
这时已经和Vcenter服务器连接上了,但没有和ESX服务器联系上。根据上面的提示,创建数据中心。一个数据中心也可以包括一个或多个ESX服务器。
上图列出了连接ESX服务器的步骤:创建数据中心à添加主机à添加虚拟机à完成设置。创建datacenter数据中心,添加10.16.206.8的主机,添加几台虚拟机。当然,必须先创建有虚拟机才能添加。
然后根据提示一步步完成。
4 数据中心页面
摘要。下图表明我的数据中心有一台ESX服务器,4台虚拟机。另外还可以添加主机、新建集群等工作。
虚拟机状态
网络拓扑
5 主机界面
摘要。ESX服务器的配置,资源使用情况等大致情况。
性能。利用图表的形式对CPU,内存,磁盘,网络等情况表现出来。
配置。包括硬件配置,软件配置等多种情况。
特别是软件的许可证情况,意味着根据你的许可证密钥,你可以使用哪些功能,不可能使用哪些功能等。
6 虚拟机界面
摘要。某个虚拟机的基本情况,资源情况和一些虚拟机操作。如关机、编辑配置文件、以及迁移、克隆等高级功能。
控制台。是直接操作某台虚拟机的地方。它与平时大家用的workstation 5、6等功能大致差不多,如ctrl+alt+enter键进入全屏操作模式等等。
菜单。习惯用菜单操作的用户可以从中找出一些功能。如:
数据中心
主机
当然还有虚拟机。操作与上面类似。
四、创建虚拟机
1 可以选择主机名,然后在右边空白处点右键,选择创建虚拟机(如下图),也可以通过菜单清单à主机à创建虚拟机的方式。
后面的操作与workstation有很大相似之处。下图显示了创建的一般过程:
配置à名称和位置à数据存储à客户操作系统à创建磁盘 等。
名称和位置
选择清单位置,也就是选择放到哪个数据中心下管理。名称填test。
数据存储,选择数据存放的地方。
客户机操作系统,选择你要创建的操作系统类型。
从图中可以看出,就windows大类,可以创建的操作系统也就很多种。
创建磁盘 确定磁盘的大小及其它选项。
即将完成时,可以钩选完成前编辑虚拟机设置。个人理解,由于创建导向的功能有限,如并没有指定分配内存、CPU、硬盘等虚拟资源。我在创建linux AS 5时由于没注意这一点,使得CPU只有一个,内存也很小!
还要注意下面带感叹号的说明。
虚拟机属性
每点选左边的一项,右边就会就参数修改和说明、推荐值、限制等内容。如果想创建虚拟共享磁盘的话,就点选添加新的SCSI控制器,选择右边SCSI总线共享的选项:虚拟或物理。
完成后,基本配置已经完成,剩下的是开始创建安装虚拟机了。
虚拟机的操作系统安装
注意上面一行,指虚拟机操作按钮。启动、暂停、停止等,大部分按钮只有在操作系统安装完成,安装虚拟工具后才有效,此时,通过清单à虚拟机 菜单里的选项操作。
点选刚才创建的虚拟机,启动。启动后才能安装操作系统。有个疑问:使用哪台电脑的光驱安装呢?其实,在操作虚拟机时,可以映射使用客户机上光驱,ISO文件,也可以作用ESX服务器上的光驱和ISO文件等。
上图可以明显地看到,ESX的确为用户想到了很多。
完成光盘(ISO文件)加载后,就可以在控制台进行实际安装了!
安装过程中,由于没有安装虚拟工具,需要用ctrl+alt在两操作系统间切换。
基础管理界面
前面已经介绍过,从vSphere Client界面登录时,同样可以进入ESX服务器管理单个服务器上的虚拟机,但功能相对简单,在这里不多作介绍。
总结
万事开头难。的确,ESX的功能很强大,ESX 4.0相对于3.5来说,安装操作和管理变得简单了一点,功能也多了许多,同时它涉及到的知识面也极广,是一个值得探索的领域。如ESX对虚拟机的备份和恢复,HA(高可用性)、Vmotion(虚拟机漂移)、Converter(物理操作系统转换成虚拟机)等多种高级功能,也并不是一下子能掌握的。